Help & Support
SHOULD YOU NEED ANY ASSISTANCE?
Kindly contact us
Generate CSR using MS Exchange 2010
Create your CSR with the New Exchange Certificate Wizard (recommended)
- Start the Exchange Management Console by going to Start > Programs > Microsoft Exchange 2010 > Exchange Management Console.
- Click the link to "Manage Databases."
- Select "Server Configuration" in the menu on the left, and then "
- New Exchange Certificate " from the actions menu on the right.
- When you are prompted for a friendly name, enter a name by which you will remember this certificate in the future. This name will not become part of the CSR Request, but will be used to identify the certificate during installation.
- For the Domain Scope, check the box if you will be generating the CSR for a Wildcard SSL Certificate. Otherwise, just go to the next screen. If you do select the box for a wildcard, skip to step 7.
- In the Exchange Configuration menu, select the services for which you will be using your SSL Certificate. Enter the names through which you connect to those services, when you are prompted .
- At the next screen, you will be able to review a list of the names which Exchange 2010 suggests you include in your certificate request. You may also add additional names at this time.
- Your Organization should be the legal name of your company that is registered with your local government registration authority.
Your Organization unit is your department within the organization (put anything in here, it won't be included in the final certificate).
If you do not have a state/province, enter the city information again in this space. - Click "Browse" to save the CSR to your computer as a .req file, then Save, then Next, then New, and then Finish.
- Open the CSR text file you just created (myserver.req) in a simple text editor such as Notepad.
- Below is an example of what your CSR will look like. This is an example only and cannot be used to generate your SSL certificate.
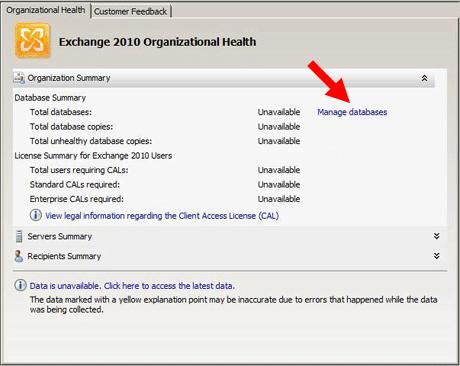
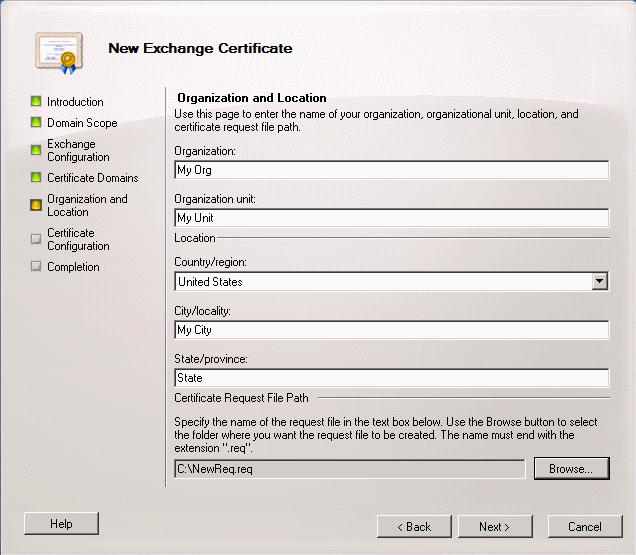
-----BEGIN CERTIFICATE REQUEST----- MIIB3zCCAUgCAQAwgZ4xCzAJBgNVBAYTAlVTMRAwDgYDVQQIEwdHZW9yZ2lhMRAw DgYDVQQHEwdBdGxhbnRhMREwDwYDVQQKEwhHZW9DZXJ0czEaMBgGA1UECxMRSW5l cm5ldCBNYXJrZXRpbmcxGTAXBgNVBAMTEHd3dy5nZW9jZXJ0cy5jb20xITAfBgkq ... ... ... MA0GCSqGSIb3DQEBBAUAA4GBAIapt6Tw0BTYUwEAX0/oKvaaN/ghErR85jdW7xOD b1hL0yNfb495A7e/IQyBEP5a/v+QUOtibHS4geiPhH9etAI+DSQmctjbf6dMGJql gCXGwlsTbjPOSmNT+/X2Uvf1BlplwqAMDghEuFHsjshlypz1NEg94ri2K9N1VrBs +iAv -----END CERTIFICATE REQUEST-----



